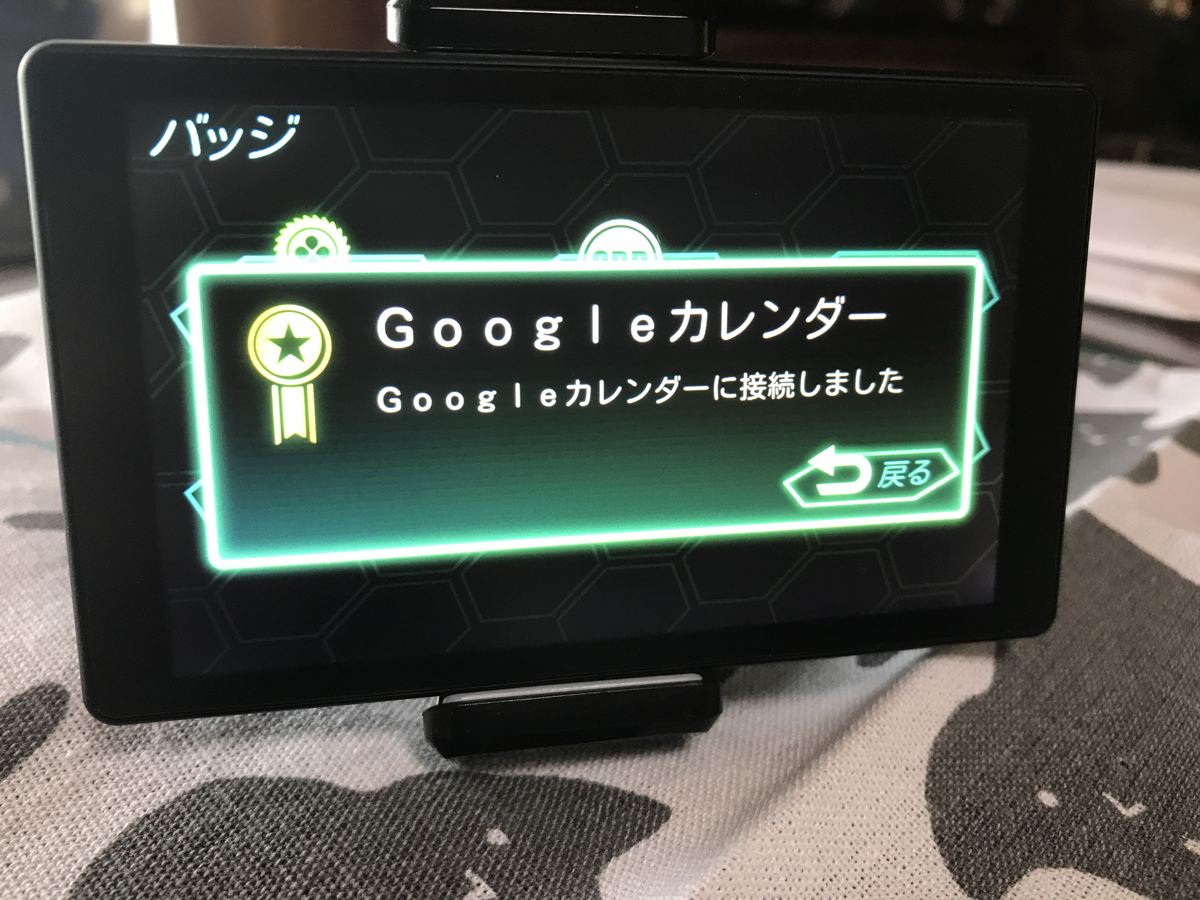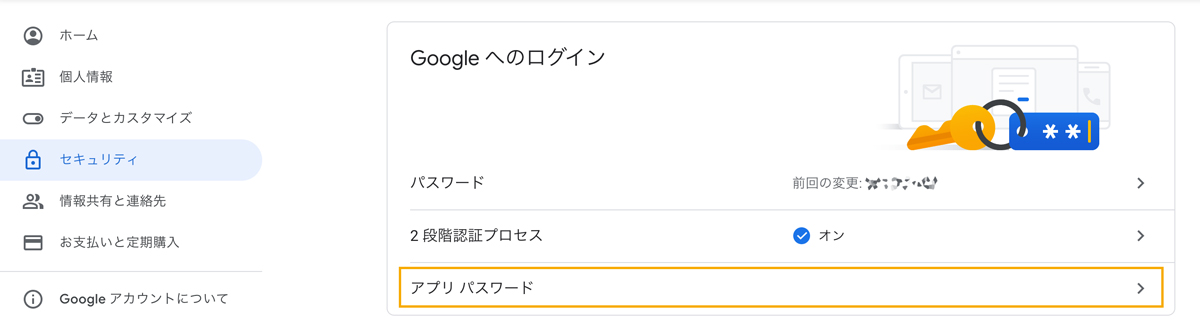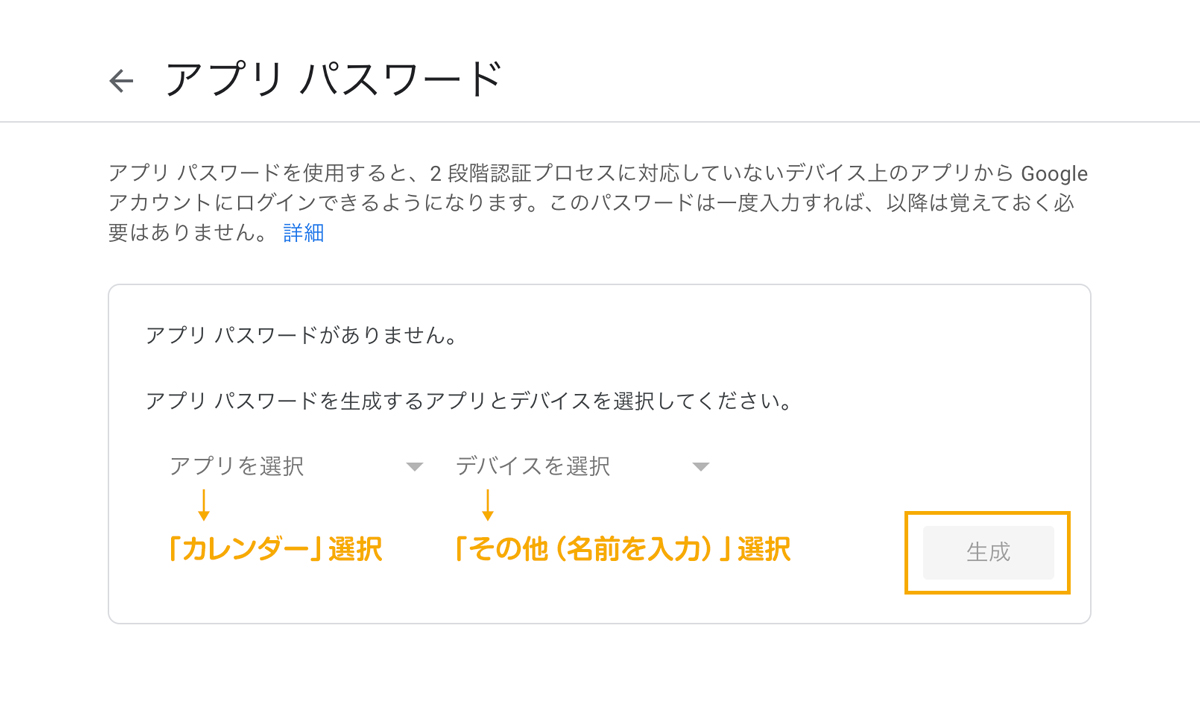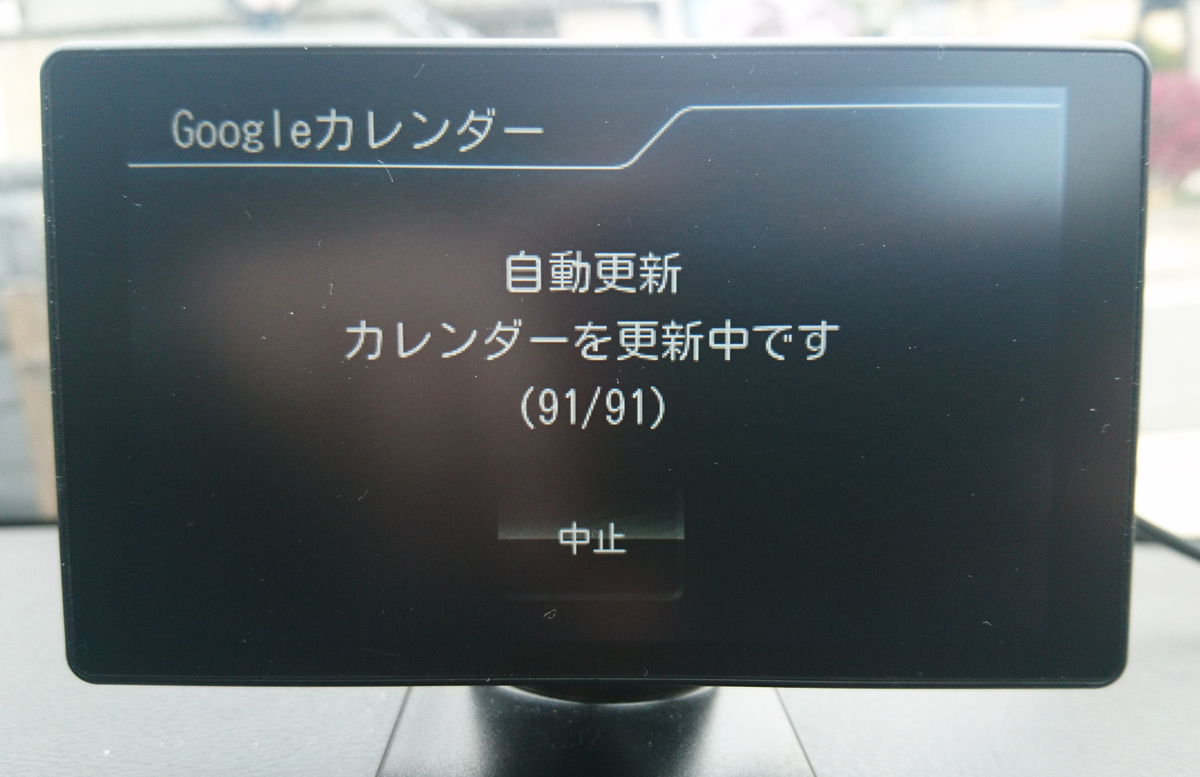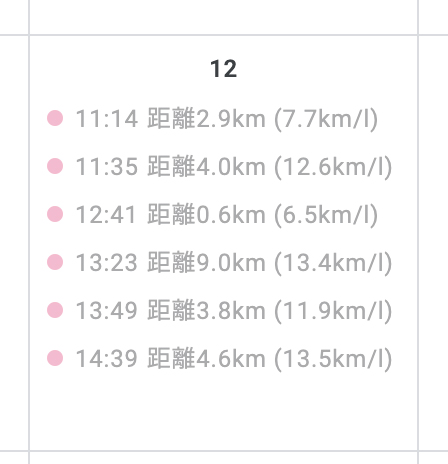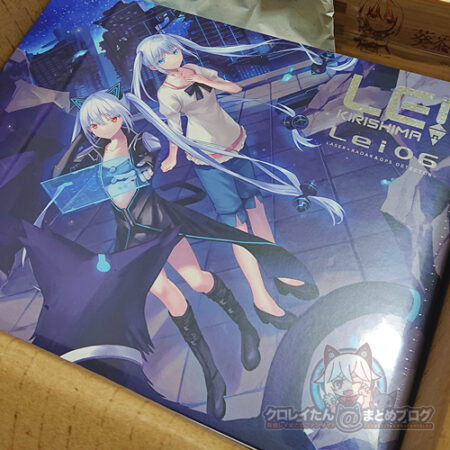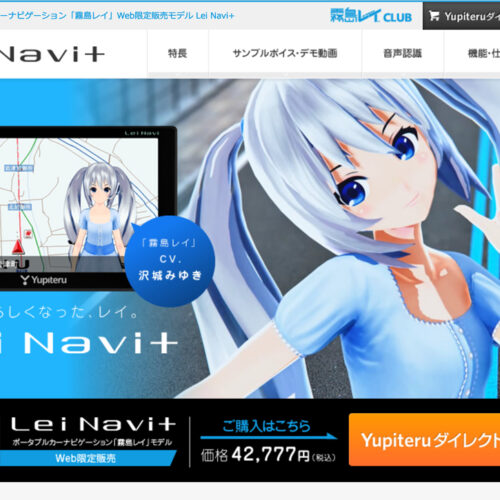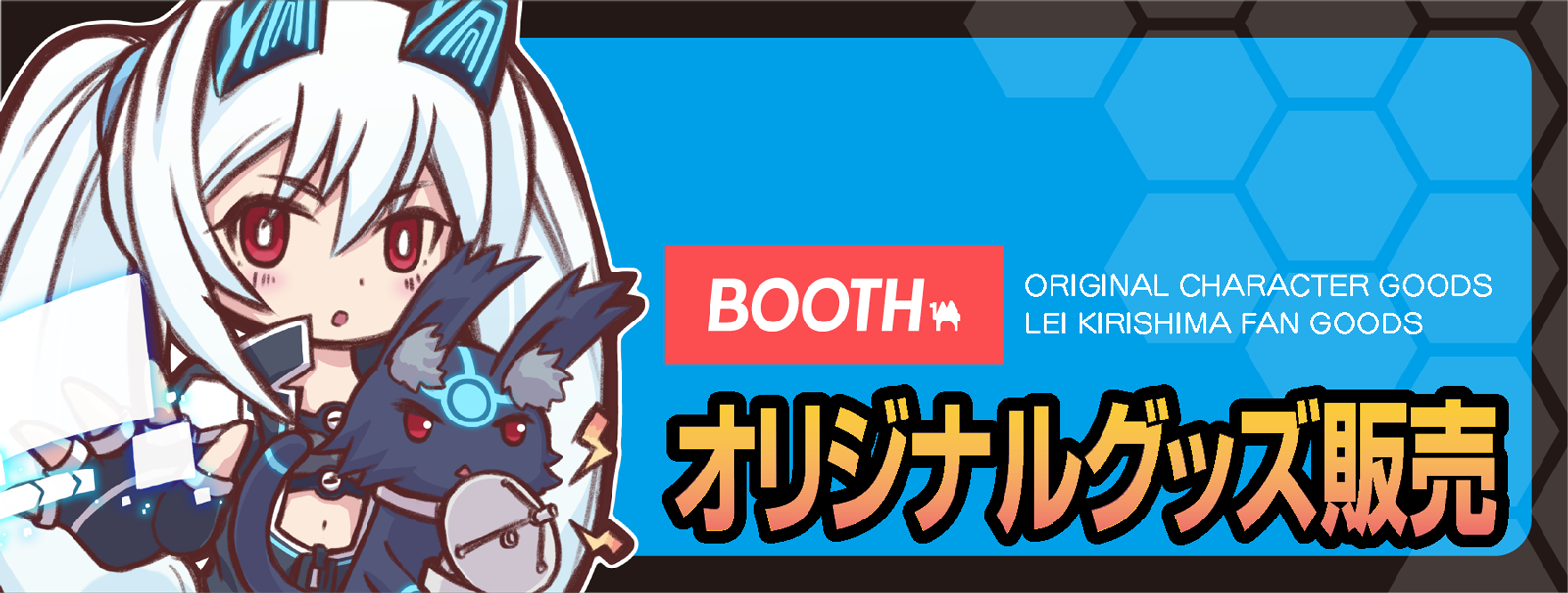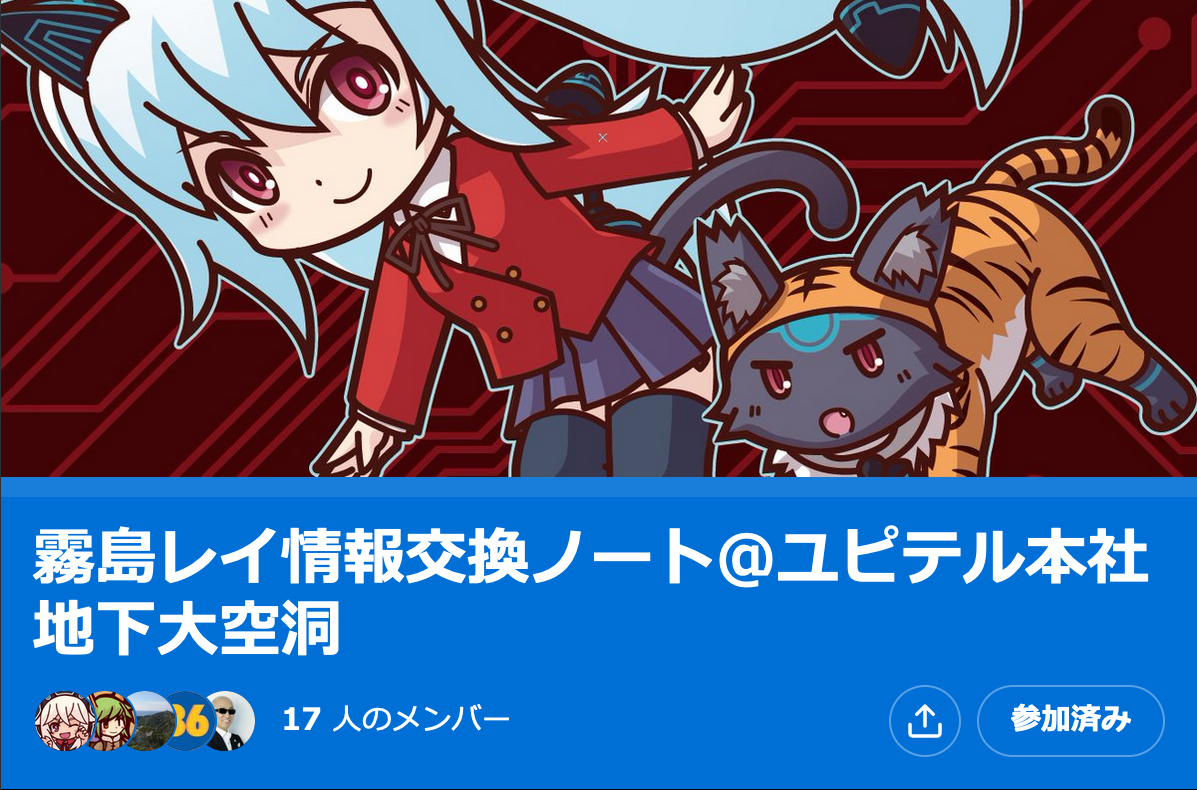レイたん Google カレンダー連携方法【Lei04/03/03+対応】
最初に、以前はGoogleアカウントのセキュリティを落とさないと利用できなかった(2段階認証に対応できてなかった)のですが、Google側の調整で、セキュリティを落とさずに連携できるようになりましたので、その設定方法をご紹介させていただきます。
レイたんのGoogleカレンダー連携機能ってご存知ですかー?(・x・)ノ
「Lei04」「Lei03(03+)」にある機能で、条件を満たす必要があるのですけど、その日の運転した「運転回数(時刻表記)」「走行距離」「消費燃費(別設定が必要)」をGoogleカレンダーに自動で追記してくれる便利な機能です。
はじめて接続が出来た場合に「Googleカレンダー接続バッジ」も貰えます。
2020年に、Googleのアカウントセキュリティ設定に新しい項目が追加されて、より使いやすくなりましたので、このあたりの情報を踏まえて連携のやり方をお伝えします(・x・)ノ
※消費燃費の正確な数字に関しては、OBDIIの燃費の設定が必要になります。Lei04なら取説P.104を参考に設定をしてみてください。
レイたん Googleカレンダー連携方法
まず大前提に、この機能を使うための条件があります。それがこちら。
- レイたんの接続方法が「OBDIIアダプター接続」
- 無線LAN対応SDカードを所持
- スマホやモバイルルーターなどを所持(ネット回線)
- Googleの設定にアクセスするためのPCが必要(WinでもMacでも可)
以上、4つが必須項目です(・x・)ノ シガープラグ接続の場合は、そもそもGoogleカレンダーの設定ページにはいれません。
無線LAN対応SDカードに関しては以前にお得な購入方法の情報を公開していますので、下記ページよりご確認ください。
データを書き込むために、Googleカレンダーを用意しましょう
レイたんの走行データを書き込むための「Googleカレンダー」を用意します(・x・)ノ
このGoogleカレンダーの利用方法が「レイたんの走行データしか使わない場合」と「他にもカレンダーを使っていて新しくレイたん用にカレンダーを用意したい」の2パターンに別れます。それぞれ対応方法が若干異なりますので、順にお伝えしますね。
まずはPC端末を使ってGoogleカレンダーにアクセスし、レイたんのデータを書き込むカレンダーを用意します。
※Googleカレンダーの利用には「Googleアカウント」が必要になります。持ってたら便利なのでまだ登録してない方は登録してみてください。登録料無料です!
Googleカレンダーを「はじめて利用する方」
Googleアカウントを使って、Googleカレンダーにログイン出来た時点で、これ以上は設定不要です。次のステップに進んでください。もし過去に様々なサービスで使っていた場合は、こちらには当てはまらないので、もうひとつの方法をみてください。
Googleカレンダーを「現在いろいろなカレンダー利用していて、新しくレイたん用にカレンダーを用意したい方」
レイたんの走行データが書き込める新しいカレンダーを作る必要があります。
※Googleサービス全般にいえるのですが、すぐに新しいインターフェイスに勝手に変更します。この設定方法は2021年2月時点のインターフェイスに沿った内容になっています。まったく違う画面になったとしても、同じ様な項目をさがしてみてください。
Googleカレンダーにログインしましたら、右側上にある設定メニューアイコン(歯車マーク)をクリック →「設定」を選択します。
設定ページ内、左メニューから「カレンダーを追加」→「新しいカレンダーを作成」を選択して、名前「月間記録(※任意)」と入力して「カレンダー作成」。
そうすると左メニューのマイカレンダー内に「月間記録」という項目が出てくるので、この項目をクリックすると「カレンダーの設定」画面が開きます。
月間記録カレンダーの設定メニューから「カレンダーの設定」をクリックして、表示されたページの下の方…カレンダーの統合の表題の下に、
「カレンダーID」が書かれているので、これをメモします(・x・)ノキャプチャやスマホ撮影でもOKです。
これで、Googleカレンダーの設定はおしまいです。
Googleアカウント アプリパスワードを用意しましょう
いままでは、Googleアカウントのセキュリティ設定を下げて利用しないと行けなかったのですが、ここが変わりました(・x・)ノ各利用するアプリやサービスに対して個別でパスワードを発行することで、セキュリティを下げずに利用する事ができます。二段階認証を設定していてもここで登録すればスルーできます。
では、PC端末を使って「Googleアカウントセキュリティ」ページにアクセスします。
ページ中ぐらいに、「Googleへのログイン」という表題箇所がありますので
その中の、「アプリパスワード」の項目をクリックします。※本人確認があります。
そうすると、「アプリ パスワード」設定画面が表示されます。
アプリの選択を「カレンダー」に、デバイスの選択を「その他(名前を入力)」を選びます。※この名前を私の場合Lei04用のパスワードを作るので、「霧島レイ(Lei04)」にしました。
それで上記2項目を選択後「作成」をクリック。そうすると…
1度だけのパスワードが発行されますので、メモします(・x・)ノこのパスワードをレイたんのGoogleカレンダー設定にあるパスワード項目に入力します。
もしパスワードがわからなくなった場合は、この項目一度削除して新規に作り直してください。
これで前段階のGoogle側の設定がおしまいです(*´ω`*)レイたん以外に他のレー探やスマホアプリで、Googleサービスを使う場合にこの場所で設定できますので覚えておくと便利かもしれません。
レイたんのGoogleカレンダーの設定を入力・接続テスト
今度はレイたん側のGoogleカレンダーへの接続設定をします(・x・)ノ
それではテザリングなどでレイたんをネット接続した状態で、「設定TOP」→「WLAN」→「Googleカレンダー」より
- アカウント設定:G-mailアドレス
- パスワード設定:Googleアプリパスワード
- カレンダーID:「月間記録」のカレンダーID or 自動入力で記入されているID
※自動入力で記入されているカレンダーIDは、アカウント設定で登録した「G-mailアドレス」です。こちらが使用できるのは、一つのカレンダーしか持っていない。『Googleカレンダーを「はじめて利用する方」』になります。
※複数のマイカレンダーを所持している方は、Googleカレンダーで新たに追加したマイカレンダーのカレンダーIDを入力する必要があります。
を入力後、「ログインテスト」ボタンを押して……「ログイン成功しました!」が出れば、Googleカレンダー接続完了ですъ(`ー゜)初めての場合バッジがもらえますw
どうしてもログインがうまく行かないとき
以下の項目を見直してみてください。
- アカウント設定のG-mailアドレスを入力時にスペルミスがあるかも…?
- パスワード設定のGoogleアプリパスワードを入力時にスペルミスがあるかも…?
- カレンダーIDを入力時にスペルミスがあるかも…?
これでもうまく繋がらない場合は、カレンダーIDが間違ってる可能性があるので、『Googleカレンダーを「現在いろいろなカレンダー利用していて、新しくレイたん用にカレンダーを用意したい方」』の項目をもう一度最初から設定してみてください。新しくカレンダーを作り直しましょうb
で、Googleカレンダーに自動更新させたいときは、この「Googleカレンダー」設定の2ページ目にオン・オフのボタンがありますので、こちらを触ってください。
自動更新をオンにした後、レイちゃんがいる画面まで戻るとアップロードが始まります。
同期が無事に終わると、Googleカレンダーに一日単位でこんな感じで記入されます(・x・)ノ
これで作業はおしまいです!お疲れさまでした!(・x・)
自動同期をオンにしてると、テザリングなどでレイたんがネット接続を開始したときに、Googleカレンダーへのアップロードもすると思われます。
最後に御礼などなど
今回の「Googleアプリパスワード」の件は、Twitterフォロワーさんの雉@Aq(@kijibapi)さんより詳細を教えていただきました!ありがとうござました<(_ _)>
昨年Googleカレンダーに記入された文字の文字化けが酷いと、5ちゃんねるの書き込みやTwitterのフォロワーさんからも情報をいただいたのですが…ちゃんと問題解決しています。
結構面白いツールだと思いますので、是非活用してみてください!(・x・)ノ
記事の内容やサイト全体の情報がお役に立ちましたら、下記ランキングサイトへのリンクボタンをポチッと押して、応援していただけますと嬉しいです(/ω\)